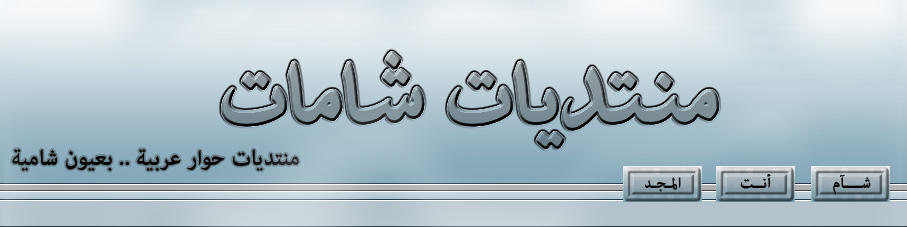يقوم برنامج DEFRAG باعادة تنظيم الملفات على القرص المغناطيسى بحيث تنتقل الفرغات الموجودة على القرص بجانب بعضها وتنتقل الملفات
بجانب بعضها , ينتج عن هذا الترتيب زيادة سرعة الجهاز .
جاء هذا البرنامج مع نظام التشغيل MSDOS 6.0 ولأننا قلنا وداعا لنظام التشغيل MSDOS بجميع اصداراته بحلول نظام التشغيل
Windows95 فإن Microsoft لم تحرمك من هذه الميزة ولذلك وضعت برنامج Defragmenter ضمن البرامج التى يشتمل عليها
Windows98 وفبل أن نوضح كيفية التعامل مع البرامج لاعادة ترتيب وتنظيم الملفات نوضح أولا فكرة البرنامج وضرورته .
ضرورة برنامج Defragmenter
عندما نقوم بانشاء ملفا جديدا يوضع هذا الملف فى نهاية البيانات المسجلة على القرص الصلب . الا أن العمل مع الملفات لا يقتصر على أنشاء
ملفات جديدة فقط . بل يتطلب الأمر حذف الملفات التى انتهت الحاجة اليها , أو ادخال تعديلات عليها .
تتسبب هذه العمليات المختلفة على الملفات فى أحداث فراغات على القرص بين الملفات , بل أكثر من ذلك فان الملف الواحد قد يسجل على أماكن
متباعدة من القرص يطلق على هذا الوضع Fragmentation كلما زادت الفراغات بين الملفات أو بين أجزاء الملف نتيجة كثرة التعديلات أو
الالغاءات التى تتم على الملفات كلما نقصت سرعة الجهاز , وذلك لأن رؤوس القراءة والكتابة تضطر للبحث لمسافات بعيدة على القرص حتى تصل
إلى البيان أو الملف المطلوب , ولاشك أن حركة رؤوس القراءة والكتابة المثبتة بأذرع الوصول شأنها أى حركة ميكانيكية تأخد وقتا أطول كلما
زادت المسافة التى تتحرك فيها .
عكس هذا الوضع أى ازالة الفراغات الموجودة بين الملفات أو بين أجزاء الملفات وتجميعها فى نهاية القرص يسمى Defragmentation أو ألغاء
تجزئة القرص , كلما نقصت الفراغات بين الملفات أو أجزاء الملف كلما زادت سرعة الجهاز,
وذلك لأن وجود البيانات بجانب بعضها البعض فى مكان واحد فى بداية القرص المغناطيسى , لا يتطلب تحريك رءوس القراءة والكتابة إلى أماكن
بعيدة على القرص للوصول الى البيانات المطلوية ,وبالتالى تتحقق سرعة الوصول الى البيانات .
يوفر عليك برنامج DEFRAG الذى يأتى ضمن حزمة Windows98/2000 شراء برنامج خاص من البرامج المتاحة بالأسواق والمصممة
خصيصا لهذا الغرض.
أستخدام برنامج Defragmenter
نوضح فيما يلى خطوات تنظيم Defragmentation ملفات القرص الصلب والفراغات التى يشتمل عليها وذلك عن طريق برنامجDefrag ولكن
قبل أن نبدأ فى الشرح ربما يراودك عزيزى القارىء سؤال وهو متى نقوم بعمل عملية Defragmentation فى الحقيقة أنه يمكنك اجراء هذه
العملية فى أى وقت ولكننى أنصحك بأن تقوم بهذه العملية على الأقل مرة كل شهر كما اقترح عليك أيضا أن تقوم بعمل هذه العملية فبل أن تقوم
بتثبيت أى برنامج جديد على جهازك .
وفبل أن تقوم بتشغيل Disk defragmenter أنصحك عزيزى القارىء بأن تقوم باغلاق جميع البرامج المفتوحة على جهازك حيث يسهل هذا
الاجراء على Windows عملDefragmenter وتجميع ونقل الملفات فى سهولة ويسر
لمستخدمى Windows2000 .
لتشغيل برنامج Defragmenter اتبع الآتى:
1 - افتح قائمة Start ثم وجة المؤشر الى Programs ثم Accessories ثم أختر System tools .
2 - من القائمة التابعة اختر Disk defragmenter يظهر المربع الحوارى Disk defragmenter أو افتح نافذة My Computer ثم أختر
القرص الذى تريد عمل Defragله ثم أنقر بزر الفأرة الأيمن على القرص المختار ومن القائمة المنسدلة أختر Propertiesومن مربع
Properties نشط التبويبTool ثم أنقر على زر Analyze وبعد أن يقوم Windows بتحليل القرص سيظهر المربع الحوارى Analyze
Complete .
أنقر على زر View Report لرؤية تفاصيل التحليل الذى اجراه Windows على القرص المختار ,ويشتمل هذا التقرير على أسماء الملفات
والمجلدات التى تم تجميعها .
تبدأ عملية التنظيم أو اعادة ترتيب البيانات على القرص الصلب انقر على زر Defragment يظهر مربع Defragmenter .
3 - من الشكل السابق اختر اسم مشغل القرص الذى تريد اعادة تنظيمه .
4 - بعد الأنتهاء من عملية Disk Defragmenter سيظهر لك مربع حوارى يدل على الأنتهاء من العملية .
انقر على زر Close لانهاء عملية Disk Defragmenter أو أنقر على زر View Report لرؤية تقرير عن عملية التنظيم Disk
Defragmenter .
لمستخدمى Windows98
افتح قائمة Start ثم وجة المؤشر إلى Programs ثم Accessories ثم أختر System tools من القائمة التابعة اختر Disk
Defragmenter يظهر المربع الحوارى Select Drive حدد مشغل القرص الصلب الذى تريد عمل Defrag له ثم أنقر ok .
على فترات متساوية يجب أن تستخدم Windows2000 Check Disk ليفحص جهازك من الأخطاء هذه الخاصية تقوم بترتيب ملفاتك على
القرص الصلب فى مستويات وأثناء عملية الترتيب يقوم بالبحث عن أى خطأ يمنعك من القراءة والكتابة لأى معلومات يمكن لأى مستخدم للجهاز
عمل اختبار لجهازة الا اذا كان المسئول منع أى مستخدم من اجراء هذا الأختبار .
الكشف عن الأخطاء
لمستخدمى Windows2000
1 - قم باغلاق جميع البرامج المفتوحة على جهازك ثم افتح نافذة My Computer
2 - اشر إلى القرص الذى تريد اختباره انقر بزر الفأرة الأيمن ومن القائمة المختصرة أختر properties
3 - من مربع properties نشط التبويب Tools انقر على زر Check Now يظهر مربع حوارى بأسم Check Now .
4 - فى المربع الحوارى Check disk يمكنك تحديد أى الخيارات ستختار على النحو التالى :
Automatically FixFileErrore بتنشيط هذا الأختيار سيبحث Windows عن الخطأ الموجود على القرص الصلب ويقوم باصلاحه فورا .
Scan for Attempt Recovery Of Bad Sector يقوم هذا الخيار بالبحث عن العطل الموجود بالجهاز مثل وجود قطاعات تالفة Bad
Sector على الجهاز اذا وجد مثلا Bad Sector يقوم بتحريك أى بيانات موجودة عليه الى موقع أخر ويحدد أن هذا المكان عليه Bad Sector.
5انقر yes لبدء الأختبار: اذا وجدت رسالة خطأ عندما تبدأ فى عملية الأختبار,ربما يكون سببها أنك غير مسموح لك بأجراء هذا الأختبار من قبل
المسئول أو أن هناك عدة ملفات مفتوحة أو ربمالا يكون القرص الذى اخترته منسق بنظام FAT وايا كان سبب الخطاء ستظهر رسالة تحذيرية.
تخبرك بأن هناك خطاء ما انقر No إذا اردت اجراء عملية الأختبار الآن أو اذا أردت عملها لاحقا خلال 24 ساعة القادمة . أنقر Yes لبدأ عملية
الأختبار عندما تقوم بتشغيل الجهاز فى المرة القادمة تعرض لك عملية الأختبار أثناء تشغيلها شريط صغير يوضح نسبة الانجاز التى تحدث وعندما
تنتهى هذه العملية تعرض لك تقرير بسيط توضح فيه أن هناك خطأ بسيط وتم تصليحه , أو أن عملية الأختبار قد انتهت .
وأثناء عملية الأختبار يفضل أن لا تستخدم لوحة المفاتيح أو الفأرة وتأكد انة توجد ملفات مفتوحة ولا تقم بحفظ ملفات على القرص المرن أثناء
عملية بدء الأختبار .
لمستخدمى Windows 98
سيظهر Check Disk مختلفا الى حد ما عن الذى يظهر فى Windows 2000 نشط الخيار Automatically Fix Errot ثم أنقر على زر
Start .
أكتشاف أعطال القرص وأصلاحها
بواسطة برنامج Scan Disk
يشتمل Windows 98 على برنامج لاكتشاف الأعطال التى قد تعترى الأقراص المغناطيسية ويقوم بأصلاح معظم
هذه الأعطال هذا البرنامج هو SCANDISK ولذلك فاننا ننصح بتشغيل هذا البرنامج من حين لأخر كأجراء وقائى لصيانة الأقراص المغناطيسية التى
تستخدمها .
يكتشف SCANDISK كثير من الأخطاء المنطقية ويقوم بأصلاحها بناء على طلبك ومن أمثلتها التسمية الخاطئة للملفات والتواريخ الخطأ , حيث لا
يمكنك فتح الملفات ذات الأسماء الخطأ . أيضا تاريخ ووقت انشاء الملفات الخطأ يعوق عملية ال Backup التى يحتاجها برنامج ال Backup لتحديد
عمر الملف . أيضا يفحص برنامج Scandisk اسطح القرص المغناطيسى ويكتشف أى أخطاء بها تمنع أو تعوق تسجيل البيانات عليها . وبأمكانه
نقل البيانات من القطاعات التالفة إلى قطاعات سليمة وتعليم القطاعات التالفة حتى لايتم تسجيل أى بيانات عليها بعد ذلك حماية للبيانات نفسها من
التلف .
لاختبار القرص الصلب للتعرف على الأعطال أو الأخطاء الموجودة ومن ثم تصليحها اتبع الخطوات التالية :
تلفت انتباهك الى أن تنفيد برنامج Scandisk يستغرق عدة دقائق ويتوقف هذا الوقت على الخيارات التى تحددها للبرامج كما ستعرف فيما يلى :
1 - افتح قائمة Start ثم وجه المؤشر إلى Programs ثم Accessories ثم اختر SystemTools .
2 - أختر Scandisk يظهر مربع حوارى بعنوان Scandisk .
3 - من خانة Select the drive(s)you want to check for errors اختر اسم مشغل القرص الذى تريد اكتشاف اعطاله
4 - من خانة Type Of test انقر Standard لكى يختبر البرنامج فقط الأخطاء المنطقية الموجودة فى الملفات والأدلة , أو انقر Through
لكى يختبر البرنامج اخطاء الملفات المنطقية بالأضافة الى فحص القرص نفسة واكتشاف أخطائه أن وجدت.
5 - اذا اخترت Through من مربع ScanDisk انقر زر Options .
لتحديد الخيارات التى تتحكم فى اكتشاف الأخطاء الموجودة بالقرص نفسه Physical Errors.
6 - فى هذه الحالة ستحصل على مربع حوارى بعنوان Surface Scan Options من هذا المربع يمكنك التحكم فى طريقة تنفيذ البرنامج عن
طريق مجموعة من الخيارات نوضحها فيما يلى :
الخيار :System And Data Araea
وظيفته: يفحص القرص كلة لاكتشاف أى أخطاء
الخيار : System Area Only
وظيفته: يفحص فقط الأعطال الموجودة فى منطقة النظام ومنطقة النظام هى المنطقة التى تشمل على الملفات الأزمة لتشغيل الجهاز
الخيار: Data Area Only
وظيفته : يفحص فقط الأعطال الموجودة فى منطقة البيانات ومنطقة البيانات هى المنطقة التى تشتمل على البرامج والبيانات التى تستخدمها
الخيار : Don't perform WriteTesting
وظيفته : تلقائيا يختبر البرنامج وظيفة القراءة والكتابة فى كل قطاع . تعطيل هذا الخيار يطلب من البرنامج عدم اختبار وظيفة الكتابة فى القطاعات
الخيار: Don't Repair Bad Sectors in Hidden and System Files
وظيفته : يحتفظ ببيانات الملفات المخفية وملفات النظام فى
القطاعات التألفة , لأن بعض بعض البرامج تبحث عن الملفات المخفية ولا تعمل اذا لم تجدها
7 - انقر زر ok لاغلاق مربع Surface Scan Optionns والعودة الى Scan Disk .
8 - من مربع ScanDisk انقر AutomaticallyFixerrors ليقوم البرنامج بتصليح أى خطأ قد يجده بدون الرجوع اليك, أما الوضع التلقائى
لهذا الخيار فهو تنبيهك الى وجود خطأ كلما عثر عليه البرنامج .
9 - انقر زر Start لتبدأ تنفيذ البرنامج طبقا للخيارات التى حددتها يظهر فى أسفل المربع الحوارى أن البرنامج يجرى تنفيذة ويظهر أثناء الفحص
مؤشر عن نسبة الانجاز التى تتم , اذا رغبت فى ايقاف التنفيذ انقر زر Cancel .
10 - فى النهاية ستحصل على تقرير داخل مربع حوارى عن نتيجة تنفيذ البرنامج مشابه للتقرير الموجود تتوقف البيانات التى يشتمل عليها مربع
ScanDisk Results على الخيارات التى حددتها قبل البدء فى تنفيذ البرنامج .
11 - انقر Close لاغلاق مربع Scan Disk Results والرجوع الى مربع ScanDisk .
12 - انقر Close لاغلاق مربع Scan Disk وانهاء البرنامج .